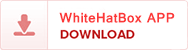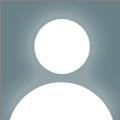In today's digital world, streaming services have revolutionized the waywe consume entertainment. Disney+, one of the leading streaming platforms,offers a vast array of content ranging from classic Disney animations to modernMarvel movies and Star Wars series. For those who want to experience the magicof Disney+ on their TVs and devices, the process is simple. This guide willwalk you through the quick setup process using the disneyplus.com/begin portal, ensuring you're ready to enjoy yourfavorite shows in no time.
What is Disney+?
Before diving into the setup process, it's essential to understand whatDisney+ offers. Disney+ is a subscription-based streaming service that providesaccess to a variety of content from Disney, Pixar, Marvel, Star Wars, NationalGeographic, and more. With Disney+, subscribers can enjoy original shows,movies, and exclusive content that isn’t available on other platforms. Theservice supports multiple devices, including smart TVs, smartphones, tablets,and gaming consoles, allowing users to stream content wherever they are.
Why Use disneyplus.com/begin?
Setting up Disney+ on your devices, especially on TVs or streamingdevices like Roku, Firestick, and others, requires activation. This is wherethe disneyplus.com/begin portal comes into play. Instead of having totype lengthy passwords or struggle with manual logins on your TV remote, theprocess is simplified through a special activation code. Once the code isentered at disneyplus.com/begin, your device is authorized to streamDisney+ content.
This method ensures a hassle-free and quick setup, making it the go-tooption for users who want to enjoy their content without technicaldifficulties.
Devices Compatible with Disney+
Disney+ supports a wide range of devices. Knowing which devices arecompatible can help streamline your setup process:
- Smart TVs: Samsung, LG, and Android TVs.
- Streaming Devices: Amazon Fire Stick, Roku, Apple TV, Google Chromecast.
- Gaming Consoles: PlayStation (4 and 5), Xbox (One, Series X, Series S).
- Mobile Devices: iOS (iPhone, iPad), Android smartphones and tablets.
- Web Browsers: Chrome, Firefox, Edge, Safari.
Regardless of the device you're using, setting up Disney+ isstraightforward, especially when utilizing the disneyplus.com/begin portal.
Step-by-Step Guide to Setting Up Disney+ on TVs & Devices
1. Download and Install the Disney+ App
The first step to setting up Disney+ on any device is to download theapp. Here's how to do it based on the device you’re using:
- Smart TVs: For most smart TVs, such as Samsung or LG, navigate to the app store (e.g., Samsung Smart Hub or LG Content Store). Use the search function to find the Disney+ app and select "Install" or "Download."
- Streaming Devices (Roku, Fire Stick, etc.): On devices like Roku, navigate to the "Channel Store," and for Fire Stick users, head to the "Amazon App Store." Use the search bar to find Disney+, then download the app.
- Gaming Consoles: On your PlayStation or Xbox, visit their respective stores (PlayStation Store or Microsoft Store), search for Disney+, and download the app.
- Mobile Devices: Go to the App Store (iOS) or Google Play Store (Android), search for Disney+, and install the app.
2. Open the App and Sign In
Once the Disney+ app is installed, open it on your device. You will beprompted to either sign in or start a free trial if you're a new user. If youalready have a Disney+ account, select "Log In" and enter yourcredentials. If you don't have an account, you can sign up on the spot.
3. Get the Activation Code
For most devices, especially TVs and streaming devices, the app willdisplay a unique activation code once you sign in. This code is essential forlinking your Disney+ account to your device. Write it down or keep the screenactive, as you’ll need this code for the next step.
4. Visit disneyplus.com/begin
Using your computer, tablet, or mobile phone, open a web browser and goto disneyplus.com/begin. Here, you will be asked to enter the activationcode displayed on your TV or streaming device. Ensure you type the code exactlyas shown.
5. Enter the Activation Code
Once you're on disneyplus.com/begin, you’ll see a prompt to inputthe code. Enter the code from your TV or streaming device into the designatedfield and click "Continue." If the code is correct, the activationprocess will proceed, and your device will be linked to your Disney+ account.
6. Start Streaming
Once the activation process is complete, your TV or device will refresh,and you’ll be able to browse and start streaming Disney+ content instantly.Congratulations—you’re all set!
Troubleshooting Common Issues with disneyplus.com/begin
While the activation process is typically smooth, there can be a fewhiccups. Here are some common issues and solutions:
1. Invalid Activation Code
If you receive an "Invalid Code" error, the code you enteredmay have expired. Activation codes are usually time-sensitive, so ensure youcomplete the process quickly after receiving the code. If necessary, restartthe Disney+ app on your device to generate a new code.
2. Device Not Supported
If your device isn’t listed as compatible, make sure it's running thelatest software updates. Some older models of TVs or devices may not supportthe Disney+ app, so updating the software or using a streaming device like Rokuor Chromecast may help.
3. No Internet Connection
Ensure your device is connected to a stable internet connection.Streaming Disney+ content requires a fast and stable connection, especially forHD or 4K content. If your device is having trouble connecting, try restartingyour router or using an Ethernet connection for more stability.
4. App Crashing or Freezing
If the Disney+ app is crashing or freezing, ensure you have the latestversion of the app installed. If the issue persists, uninstall and reinstallthe app. Restarting your device can also help resolve temporary bugs.
Tips for Optimizing Your Disney+ Experience
Once you're set up and ready to go, there are a few things you can do toensure the best possible Disney+ experience.
1. Adjust Streaming Quality
If you're on a limited data plan or experiencing buffering issues, youcan adjust the streaming quality in the app settings. Lowering the resolutioncan reduce the data usage and improve playback performance.
2. Use Multiple Profiles
Disney+ allows you to create up to seven user profiles on a single account.This is particularly useful for families, as each member can have apersonalized viewing experience, complete with their own watchlist andrecommendations.
3. Parental Controls
For families with young children, Disney+ includes robust parental controlfeatures. You can create a "Kids Profile," which restricts access toage-appropriate content and ensures a safe viewing environment for youngeraudiences.
4. Download for Offline Viewing
Disney+ allows you to download movies and shows for offline viewing.This feature is perfect for times when you don't have access to a stableinternet connection, such as during travel. Simply tap the download icon nextto the content you want to save, and it will be stored in your device foroffline access.
5. Watch Parties
Disney+ also includes a "GroupWatch" feature, which allows youto watch content with friends and family remotely. Up to seven people can joina single stream, making it easy to enjoy Disney+ together even when you’reapart.
Conclusion
Setting up Disney+ on your TV or other devices is a quick and easyprocess, especially with the help of disneyplus.com/begin.By following the steps outlined in this guide, you can be streaming yourfavorite Disney content in no time. Whether you’re watching classic animations,epic superhero movies, or thrilling Star Wars sagas, Disney+ provides anunparalleled entertainment experience.
Remember, the key to a smooth setup is to ensure you have a compatibledevice, a stable internet connection, and the correct activation code. Withthese elements in place, disneyplus.com/begin simplifies the process,allowing you to enjoy all that Disney+ has to offer without unnecessary delays.Happy streaming!