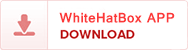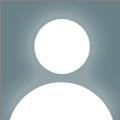HP printers are indispensable tools in both home and office settings, providing efficient and reliable printing solutions. However, like any piece of technology, HP printers are susceptible to various issues that can disrupt workflow and cause frustration. Whether you're dealing with paper jams, connectivity problems, or print quality issues, knowing how to troubleshoot common printer problems is essential for maintaining productivity. In this guide, we'll provide you with a comprehensive set of troubleshooting tips for every situation, helping you resolve HP printer issues with confidence and ease.
Setting Up Your HP Printer
Proper setup is the foundation for optimal printer performance. Whether you're setting up a new HP printer or reinstalling an existing one, follow these steps for a smooth setup process:
Visit 123.hp.com/setup: Start by visiting the official HP envy pro 4520 website, 123.hp.com/setup, and enter your printer model to access setup instructions tailored to your device.
Follow Setup Instructions: Carefully follow the step-by-step instructions provided on the website to unpack, assemble, and connect your printer to your computer or network.
Install Printer Drivers: Download and install the necessary printer drivers and software from the HP website to ensure full functionality and compatibility with your operating system.
Complete Setup: Once the setup process is complete, perform a test print to verify that your printer is functioning correctly.
Common HP Printer Issues and Solutions
1. Paper Jams
Paper jams are a frequent occurrence in printer operation. To address paper jams effectively:
- Clear Paper Path: Open the printer's access door and carefully remove any jammed paper, following the manufacturer's instructions.
- Check Paper Tray: Ensure the paper is loaded correctly and not exceeding the tray's capacity.
- Clean Paper Rollers: Wipe down the paper rollers with a clean, lint-free cloth to remove any debris.
2. Print Quality Problems
Poor print quality can affect the outcome of your printed documents. To improve print quality:
- Check Ink or Toner Levels: Replace low or empty ink or toner cartridges to ensure consistent print quality.
- Clean Printheads: Use the printer's cleaning utility to clean the printheads and remove any dried ink or debris.
- Adjust Print Settings: Experiment with different print settings to optimize print quality for your specific needs.
3. Connectivity Issues
Connectivity problems can prevent your printer from communicating with your computer or network. To troubleshoot connectivity issues:
- Wi-Fi Connection: Ensure your printer is connected to the correct Wi-Fi network and that the signal strength is sufficient.
- USB Connection: Check that the USB cable is securely plugged into both the printer and computer.
- Network Settings: Verify that the printer's network settings are configured correctly and that there are no conflicts with other devices on the network.
Troubleshooting Tips
Basic Troubleshooting Steps
Start with these basic troubleshooting tips:
- Restart Printer: Turn off the printer, wait for a few seconds, and then turn it back on to reset the device.
- Update Drivers: Ensure you have the latest printer drivers installed on your computer to prevent compatibility issues.
- Check for Updates: Regularly check for firmware updates for your printer on the HP website and install them as needed.
- Inspect Hardware: Examine the printer for any visible signs of damage or obstructions that may be causing the issue.
Advanced Troubleshooting Methods
For more complex printer issues, consider these advanced troubleshooting methods:
- Run Diagnostic Tests: Use the printer's built-in diagnostic tools or HP envy pro 5530 Print and Scan Doctor utility to identify and resolve hardware or software issues.
- Reset Printer: Perform a factory reset on the printer to restore it to its original settings and clear any configuration errors.
- Contact Support: If you're unable to resolve the issue on your own, reach out to HP customer support for assistance and guidance.
Using HP Support Resources
HP offers a range of support resources to help you troubleshoot printer problems:
- Online Support: Visit the HP support website for troubleshooting guides, manuals, and software downloads tailored to your printer model.
- Community Forums: Engage with other HP printer users and experts to seek advice and solutions for specific issues.
- Customer Support: Contact HP customer support via phone, email, or live chat for personalized assistance with printer issues.
Conclusion
By following these troubleshooting tips, you can effectively address HP printer issues and keep your printing tasks on track. Whether you're dealing with paper jams, connectivity problems, or print quality issues, knowing how to troubleshoot common printer problems will empower you to overcome challenges and achieve printing success.